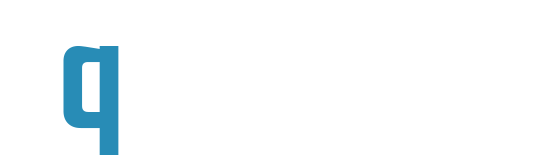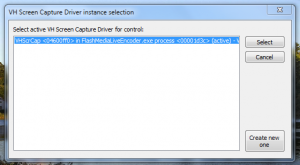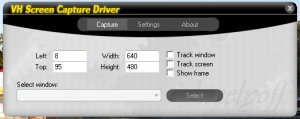Статья о настройке клиентского софта для транслирования по стрим каналу.
Что нужно?
1. Программа, захватывающая экран. Название ее — VH Screen Capture. Так же есть альтернативы, но я выбрал лучшую по своему мнению.
2. Программа, транслирующая захваченное видео в канал. Их большое количество, но выберу лучшую и наиболее настраиваемую, Adobe Flash Media Encoder.
3. Стереомикшер на звуковой карте. Обычно он есть на всех невстроенных звуковых картах, таких как Creative, ESI, M-Audio, ASUS, etc. Если стереомикшера у вас нет — не отчаивайтесь, вас спасет программа Virtual Audio Cable
Устанавливаем все скачаные программы. После установки у вас на рабочем столе должен появиться ярлык Adobe Flash Media Encoder, а в меню Пуск — Все программы должны появиться папки Hmelyoff Labs и Virtual Audio Cable (если вы его устанавливали)
Adobe Flash Media Encoder.
Запускаем энкодер, и перед нами появляется главное окно. Сверху показаны окна захваченного видео и исходящего. Внизу блок с настройками. Если вы стримите на http://livestream.com, где ограничение по битрейту равно 500 килобит, то настраивайте все следующим образом: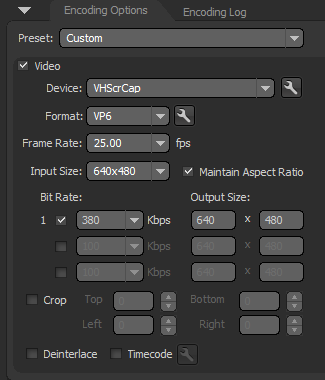
Теперь перейдем непосредственно к настройке программ.
На данном скриншоте указаны настройки для не ресурсоемких игр. Для более ресурсоемких игр нам необходимо поставить следующие настройки:
1.
Format: H.264
Profile: Main (нажимаем на гаечный ключ справа, и там указываем)
Level: 5.1
Keyframe frequency: чем меньше тем лучше, но нагрузка на процессор при этом больше — выставляйте в соответствии со своим железом
2. Input size: выбираете входящее разрешение (желательно чтобы совпадало с разрешениемм монитора, например если вы хотите стримить Starcraft2 в разрешении 1280х720, соответственно выставляете такое разрешение на рабочем столе, в игре ставите режим Fullscreen (windowed), в противном случае экран будет моргать на стриме, что есть не очень приятно для зрителей, далее ставите такое же разрешение в энкодере в input size и output size. Битрейт ставите в соответствии с разрешением и динамичностью игры, например для Starcraft 2 в разрешении 1280х720, оптимальным будет битрейт 2000-2500 Kbps, но т.к. не у всех хороший интернет, желательно выставлять битрейт меньше 2000 Kbps, при этом во время резких движений на стриме может проявиться расфокусировка, но это не так критично.
В разделе Audio выставляем свой стереомикшер, либо, если у вас его нет, и вы установили Virtual Audio Cable, ставим Line 2 (Virtual Audio Cable) Далее, ставим галочку на Stream to Flash Media Server.
В строке FMS URL вводим следующие данные (в зависимости от сервера вещания):
Livestream: rtmp://publish.livestream.com/mogulus/название вашего канала на лайвстриме/username=имя пользователя/password=ваш пароль/isAutoLive=true
Заменяем выделенные жирным данные на ваши, и в поле «Stream» пишем еще раз название вашего канала.
Justin.TV: rtmp://live.justin.tv/app
Далее качаете xml-файл для вашего аккаунта (http://ru.justin.tv/broadcast/advanced), внутри него находите строчку вида live_000100020_zadsiuhJ77823js, и эту строчку вставляете в поле «Stream»
Другие медиаресурсы: Если у вас есть доступ к другим медиа-серверам, узнаете у них данные для подключения и вводите их в соответствующие поля.
Если вы хотите еще параллельно записать VOD, то ставим галочку Save to file и указываем путь, куда он будет записываться. На этом настройка энкодера завершена, сворачиваем его, но не закрываем.
VH Screen Capture
Заходим в Пуск — Все программы — Hmelyoff Labs — VHScrCap и запускаем Config. Откроется такое окошко:
При нажатии Select, появится следующее (основное) окно.
Здесь во вкладке Capture можно вручную задать параметры захватываемой области, либо нажав внизу кнопку Select с помощью курсора выделить нужную нам область. Учтите, что параметры Width и Height должны соответствовать разрешению захвата. Так же вы можете поставить галочку на «Track screen», и тогда будет захвачен весь экран.
Далее идем во вкладку Settings, в разделе Border Color, нажимаем на малиновый цвет, и выбираем черный. Указываем Frame rate = 25, и ставим галочки на Show mouse и Capture layered windows, остальные если стоят — убираем, и закрываем окно. На этом настройка программы захвата окончена.
Virtual Audio Cable
Заходим в Пуск — Все программы — Virtual Audio Cable и выбираем Control Panel. Откроется следующее окно:
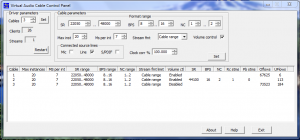 У меня стоит 3 виртуальных кабеля, вам будет достаточно двух. В Driver parameters, Cables устанавливаем в значение 2, и нажимаем Set. Далее выбираем в главном окне первый кабель, ставим галочку Volume Control, и нажимаем Set (которая находится под этой галочкой). Повторяем процедуру для второго кабеля.
У меня стоит 3 виртуальных кабеля, вам будет достаточно двух. В Driver parameters, Cables устанавливаем в значение 2, и нажимаем Set. Далее выбираем в главном окне первый кабель, ставим галочку Volume Control, и нажимаем Set (которая находится под этой галочкой). Повторяем процедуру для второго кабеля.
Теперь закрываем окно и переходим к настройке Audio Repater. В пуске — virtual audio cable, выбираем Audio Repeater (MME). Откроется следующее окно:
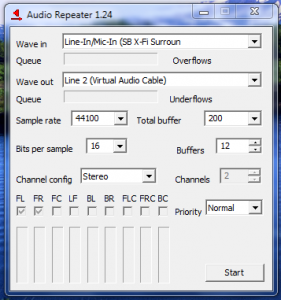 В Wave In выбираем ваш микрофон, в Wave Out ставим Line 2. Total Buffer устанавливаем в значение 200 и нажимаем Start. Сворачиваем репитер, он свернется в трей, и запускаем еще один. В нем указываем Wave In = Line 1, Wave Out = Line 2, Total Buffer 200, Start. Сворачиваем. Запускаем третий. В нем указываем Wave in = Line 1, Wave Out = ваша звуковая карта, Total Buffer 200, Start. Сворачиваем. Таким образом, у нас в стрим идет звук с канала Line 2, в этот канал идет звук с микрофона и Line 1, и в колонки идет звук с Line 1. Система хитрая, но работает.
В Wave In выбираем ваш микрофон, в Wave Out ставим Line 2. Total Buffer устанавливаем в значение 200 и нажимаем Start. Сворачиваем репитер, он свернется в трей, и запускаем еще один. В нем указываем Wave In = Line 1, Wave Out = Line 2, Total Buffer 200, Start. Сворачиваем. Запускаем третий. В нем указываем Wave in = Line 1, Wave Out = ваша звуковая карта, Total Buffer 200, Start. Сворачиваем. Таким образом, у нас в стрим идет звук с канала Line 2, в этот канал идет звук с микрофона и Line 1, и в колонки идет звук с Line 1. Система хитрая, но работает.
Далее идем в настройки звука windows, и включаем Line 1 по умолчанию:
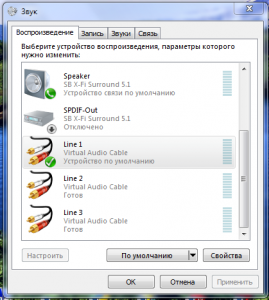
На этом буду заканчивать. Успехов в этом деле.
Сатья написана по материалам sc2tv.ru