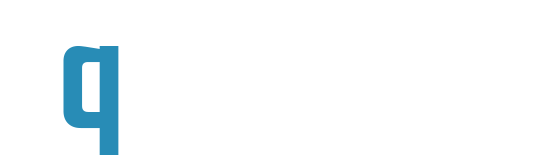Привет, сегодня мы будем ставить Exchange 2013 на Windows Server 2012 R2! Берем машинку помощнее и диска по больше, правда в моем случае я ограничился 12 GB RAM/60 SSD.
Моральная подготовка
- Не отключай IPv6, Exchange не любит этого
- Добавь себя в «Администраторы схемы» и «Администраторы предприятия», будь владыкой!
- Помни, минимальный уровень леса 2003, а схема должна располагаться на 2003 SP1 (не ниже)
- Заранее скачай Exchange 2013
- Распакуй образ (в примере будет использоваться путь к инсталяхе C:\Exchange\)
Подготовка AD сервера
Скорее всего у вас, в качестве ОС для AD используется 2008 R2 как и у меня, потому первые 2 шага будут относится только к этой ОС.
- Устанавливаем .NET Framework 4.0 (или .NET Framework 4.5 если ОС — Windows 2008 R2 SP2 и выше)
- Устанавливаем Windows Management Framework 3.0
- Выполняем команду Add-WindowsFeature RSAT-ADDS (Или Install-WindowsFeature RSAT-ADDS если у вас Windows 2012)
Установка Exchange
Перемещаемся на Exchange сервер который уже подготовлен, у него адекватное название, выставлен часовой пояс и введен в домен (советую пока не устанавливать обновления, так как я столкнулся с конфликтом при выполнении следующего шага и обновлений (решение после первого шага).
- Устанавливаем всякую мелочь необходимую для корректной установки и работы Exchange сервера. Вставляем все это в окно PowerShell запущенное с административными привелегиями.
Install-WindowsFeature AS-HTTP-Activation, Desktop-Experience, NET-Framework-45-Features, RPC-over-HTTP-proxy, RSAT-Clustering, RSAT-Clustering-CmdInterface, Web-Mgmt-Console, WAS-Process-Model, Web-Asp-Net45, Web-Basic-Auth, Web-Client-Auth, Web-Digest-Auth, Web-Dir-Browsing, Web-Dyn-Compression, Web-Http-Errors, Web-Http-Logging, Web-Http-Redirect, Web-Http-Tracing, Web-ISAPI-Ext, Web-ISAPI-Filter, Web-Lgcy-Mgmt-Console, Web-Metabase, Web-Mgmt-Console, Web-Mgmt-Service, Web-Net-Ext45, Web-Request-Monitor, Web-Server, Web-Stat-Compression, Web-Static-Content, Web-Windows-Auth, Web-WMI, Windows-Identity-Foundation
При установке у меня появилась проблема, не могло найти компонент Desktop-Experience. Помогло выполнение команды sfc /scannow и установка этого компонента через Server Manager.
- Далее устанавливаем указанное ПО в том порядке, в котором оно фигурирует в списке.
- Microsoft .NET Framework 4.5 RC
- Windows Management Framework 3.0
- Microsoft Unified Communications Managed API 4.0, Core Runtime 64-bit
- Microsoft Office 2010 Filter Pack 64 bit
- Microsoft Office 2010 Filter Pack SP1 64 bit
- Microsoft Knowledge Base article KB974405 (Windows Identity Foundation)
- Knowledge Base article KB2619234 (Enable the Association Cookie/GUID that is used by RPC over HTTP to also be used at the RPC layer in Windows 7 and in Windows Server 2008 R2)
- Knowledge Base article KB2533623 (Insecure library loading could allow remote code execution)
- Подготавливаем AD к работе с Exchange следующими командами в cmd запущенным от администратора.
cd с:\Exchange Setup /PrepareSchema /IAcceptExchangeServerLicenseTerms Setup /PrepareAD /IAcceptExchangeServerLicenseTerms
- Запускаем Setup.exe от имени администратора в папке C:\Exchange и следуем подсказкам мастера. Постить здесь ворох скринов не вижу никакого смысла, остановлюсь на некоторых далее.
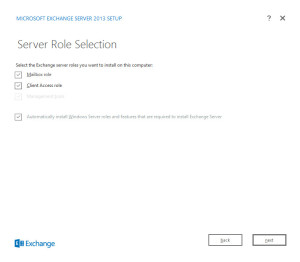
Mailbox Role — по сути самая важная роль в Exchange. Без нее — не будет ничего. Работает только в пределах одной организации.
Client Access role — У Mailbox роли есть один существенный «недостаток» он делает все, только не принимает подключения от клиентов. Вот здесь то и пригодился Mailbox Access. Данная роль служить очень прозрачным прокси, принимающим подключения от различных клиентов, будь то WEB доступ, Outlook или мобильные устройства, авторизирует клиентов через AD DS.
Последнюю галочку ставим обязательно дабы Exchange установился в полной мере, со всеми ему необходимыми компонентами.
Кратко говоря — если этот сервер единственный, ставьте чекбоксы так, как показано на скриншоте, то есть все возможные компоненты.
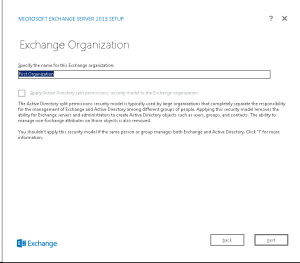
Название организации указываем произвольное.
Пункт Active Directory split permissions отвечает за разделение прав доступа на управление Active Directory и Exchange сервер. Данная настройка необходима только для больших организаций с двумя десятками айтишников и строжайшим разделением прав доступа в AD и Exchange. В подавляющем большинстве случаев данную галку — не трогаем.
Больше заковыристых пунктов не будет. Завершаем установку, которая длится обычно около 20 минут, перезагружаемся и можно пробовать зайти по адресу https://localhost/owa (если в конце установки не попросили перенаправить вас на эту страницу по окончанию инсталляции.
На этом установка завершена. Настраивать будем в последующих статьях.